
Hörbuch Kassetten digitalisieren
Wer wirklich nur die allerbeste Audio-Qualität will, kann sich natürlich an professionelle Digitalisierungsdienste wenden oder etwas Geld in die Hand nehmen und in ein gutes Tapedeck mit USB-Aufnahmefunktion investieren.
Um Hörbuch Kassetten für den Hausgebrauch zu digitalisieren und gute Aufnahmen in vernünftiger Stereo-Qualität zu erhalten, reicht das folgende Equipment aber vollkommen aus:
1. USB-Kassetten-Konverter
Zuerst braucht ihr natürlich den Kassetten-Konverter. Mit diesem Gerät wird das Audio-Signal der Kassette über den USB-Anschluss zu einem PC oder Laptop übertragen und dort per Software in ein digitales Format wie MP3 oder WAV umgewandelt.

Diese Konverter kosten bei Amazon und eBay um die 20 EUR* und werden mit USB-Kabel, Kopfhörer, Software-CD und einem deutschen Benutzerhandbuch geliefert.
Es gibt noch ein zweite Variante, die zwar ähnlich aussieht aber etwas teurer ist und den Vorteil hat, dass die mp3-Datei direkt auf einem USB-Stick erzeugt werden kann – was natürlich einfacher und komfortabler ist.
Hier ein kurzer Vergleich beider Player-Typen:
Aus Bequemlichkeit habe ich mir zuerst einen Direkt-Konverter gekauft, mit dem ich allerdings nicht wirklich zufrieden war und den ich deshalb auch nicht weiterempfehlen möchte. Bei meinen Probeaufnahmen war die Klangqualität der erzeugten mp3-Dateien nur schwach oder bestenfalls mittelmäßig.
Und weil ihr die Tonspur sowieso nachbearbeiten müsst, um das Band-Rauschen zu entfernen und leere Bereiche herauszuschneiden etc., könnt ihr euch die zusätzlichen 10€ auch sparen und den günstigeren Digitalisierer über den PC laufen lassen.
2. Audacity
Neben dem Kassetten-Konverter braucht ihr die Tonstudio-Software Audacity oder einen anderen Audio-Editor, um die aufgenommene Tonspur zu bearbeiten und in ein geeignetes Format wie MP3 oder WAV umzuwandeln.
Audacity ist kostenlos, leicht zu handhaben und wird bei den üblichen Kassetten-Konvertern auf Mini-CD mitgeliefert. Weil es sich dabei in der Regel nicht um die aktuellste Version handelt, ist es besser die Software z.B. bei heise herunterzuladen.
Hinweis: von der Spam-Seite www.audacity.de solltet ihr die Finger lassen! Die echte Seite der Entwicklerteams ist https://www.audacityteam.org/
Kassetten digitalisieren – So geht’s!
Und so digitalisiert ihr alte Kassetten in 6 einfachen Schritten:
Konverter mit PC/Laptop verbinden
Zuerst muss der Konverter per USB-Kabel mit dem PC verbunden werden. Windows 10 bzw. Windows 11 erkennt den Konverter dann als neues USB-Mikrofon und richtet es ein.
Ein bestimmte Treibersoftware ist nicht notwendig und die Stromversorgung läuft über USB, sodass ihr für den Betrieb nicht unbedingt Batterien braucht.

Konverter mit PC o. Laptop verbinden Audacity richtig einstellen
Jetzt wird Audacity gestartet und richtig eingestellt.
Zuerst müsst ihr der Software die richtige Aufnahmequelle mitteilen. Dazu wählt ihr unter dem Menü neben dem Mikrofon-Symbol das USB-Mikrofon aus.
Für eine bessere Aufnahme-Qualität solltet ihr die “Kanäle” zudem auf “2 (Stereo)” einstellen.
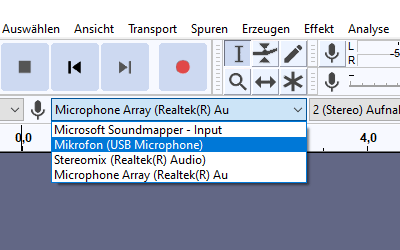
Audacity richtig einstellen Kassette einlegen und Autoreverse aktivieren
Nachdem ihr die Kassette eingelegt habt, könnt ihr mit DIR die Bandrichtung bestimmen und anschließend zum Anfang zurückspulen oder zu einer anderen Stelle, an der ihr mit der Aufnahme beginnen möchtet.
Ergänzend lässt sich beim Digitalisierer die Autoreverse-Funktion aktivieren, damit ihr die Kassette zwischendurch nicht auswerfen und umdrehen müsst, um beide Seiten zu übertragen.

Kassette einlegen & Autoreverse aktivieren Zeitgesteuerte Aufnahme
Kassetten müssen in Echtzeit digitalisiert werden, weshalb die Aufnahme einer handelsüblichen Kassette bis zu 120 Minuten dauern kann.
Es ist deshalb sinnvoll, bei Audacity eine zeitgesteuerte Aufnahme einzurichten. Dazu klickt ihr im Menü auf Transport->Aufnahme->Zeitgesteuerte Aufnahme und stellt die gewünschte Anfangs- und Endzeit ein.

Zeitgesteuerte Aufnahme – Audacity Hinweis: Im Auto-Reverse-Modus schaltet sich der Rekorder leider nicht automatisch ab.
(Aufnahme starten und beenden)
Sollte kein bestimmter Zeitraum eingestellt worden sein, muss die Aufnahme manuell gestartet (RECORD, roter Knopf) und auch manuell wieder beendet werden (STOP, graues Quadrat).
Zuvor muss natürlich der Kassetten-Konverter laufen.
Als MP3, WAV oder OGG exportieren
Sobald die Aufnahme abgeschlossen ist, lässt sich die Tonspur als mp3-, wav- oder ogg-Datei exportieren, indem ihr im Menü auf Datei klickt und unter Exportieren das gewünschte Format auswählt.
Nachbearbeitung: Rauschen entfernen
Ein Punkt, an dem ihr in den meisten Fällen nicht vorbeikommt, ist die Nachbearbeitung der Tonspur. Da das Magnetband von Kassetten mit der Zeit verschleißt, ist bei vielen Aufnahmen ein gewisses Grundrauschen zu hören – und das stört natürlich.
Zum Glück lässt sich die die Tonqualität mit Audacity sehr einfach über den Filter “Rausch-Verminderung” verbessern.
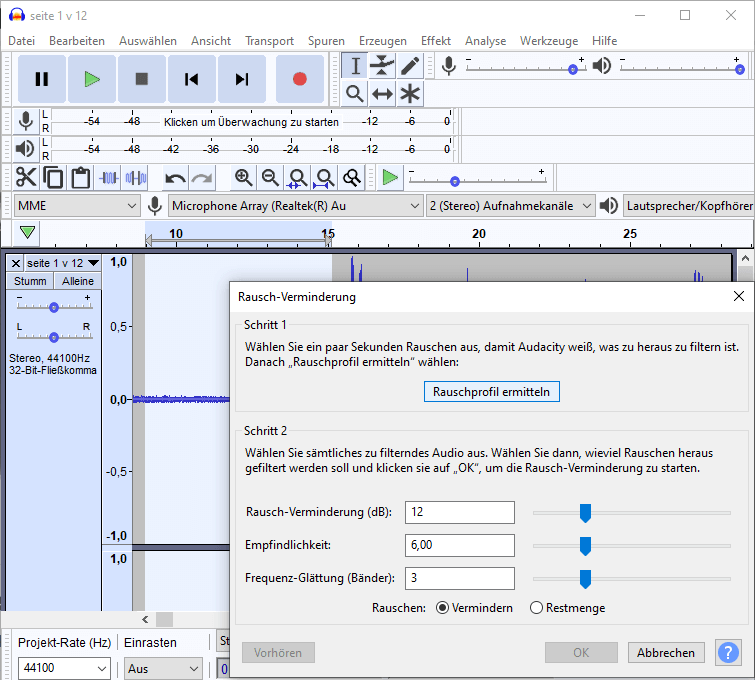
Nachbearbeitung-Rauschen-entfernen
- 1. Zuerst sucht ihr euch in der Spur einen Bereich, der stark rauscht und markiert ihn. (Bei einer Kassetten-Aufnahme eignet sich dafür vor allem der “flache” Anfang mit den sehr kleinen Amplituden.)
- 2. Dann im Menü auf Effekt und Rausch-Verminderung klicken und ein Rauschprofil ermitteln lassen. Das Rauschprofil wird ohne eine weitere Meldung erstellt
- 3. Jetzt markiert ihr die komplette Aufnahme mit STRG und A, klickt noch einmal auf Effekt und Rausch-Verminderung und könnt dann mit mit den 3 Optionen “Rausch-Verminderung”, “Empfindlichkeit” und Frequenz-Glättung” so lange experimentieren und Probe hören bis ihr ein zufriedenstellendes Ergebnis erreicht habt.
- 4. Zum Schluss auf OK drücken und warten bis Audacity die ganze Tonspur bearbeitet hat. Jetzt kann die Aufnahme als mp3 oder wav exportiert werden.


Super Tipp! Danke für diesen hilfreichen Beitrag.
Wie groß wird eine Datei bei einer 120 Minuten Kassette?
Hi mara,
bei den gleichen Einstellung wie in der Anleitung (44100Hz, Stereo) sind es ungefähr 330MB als mp3.